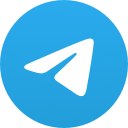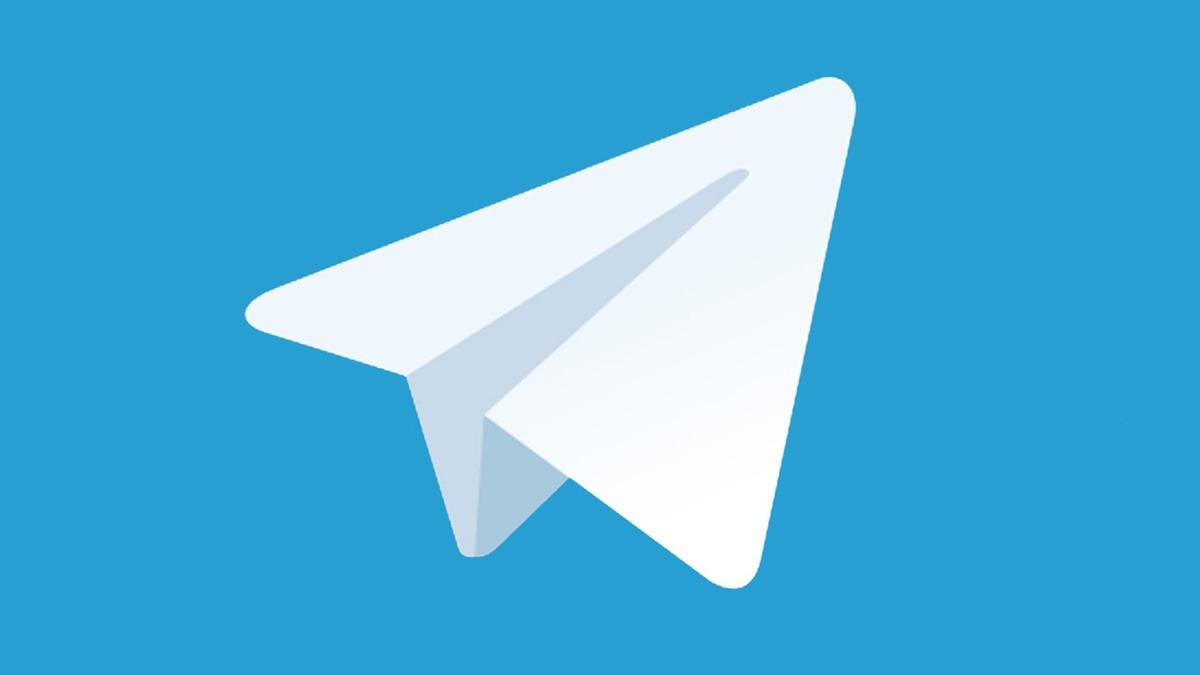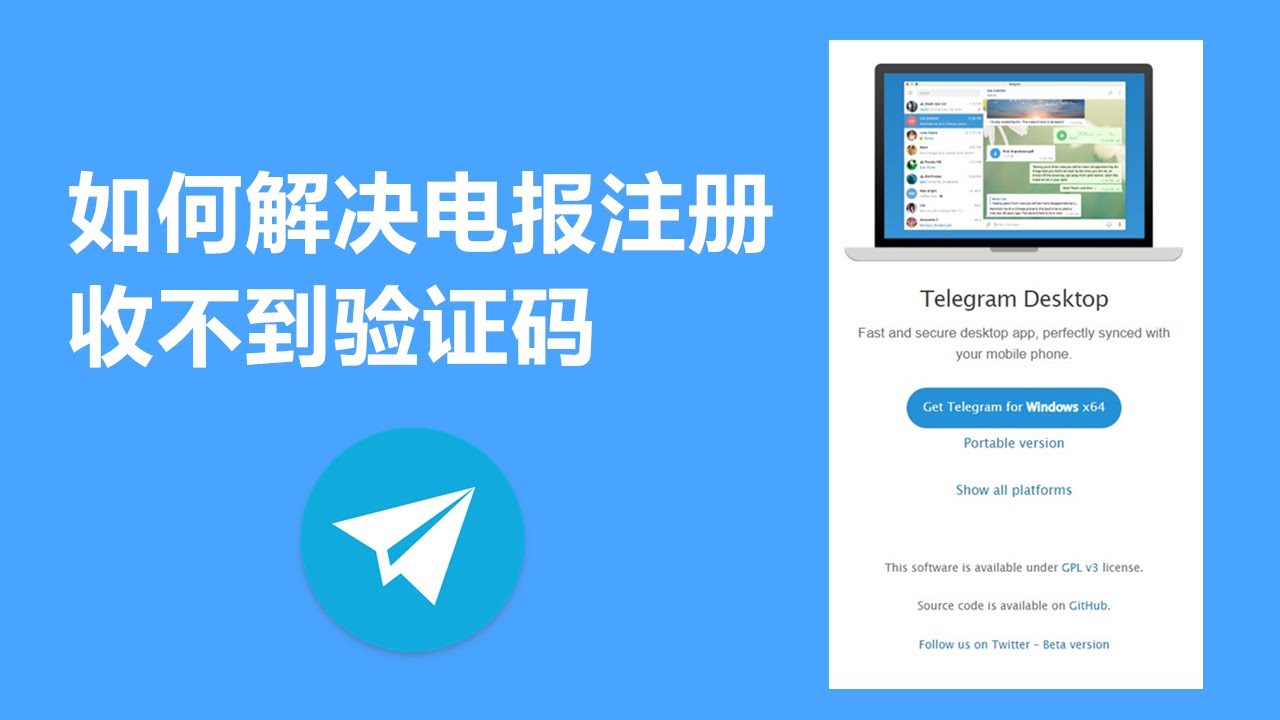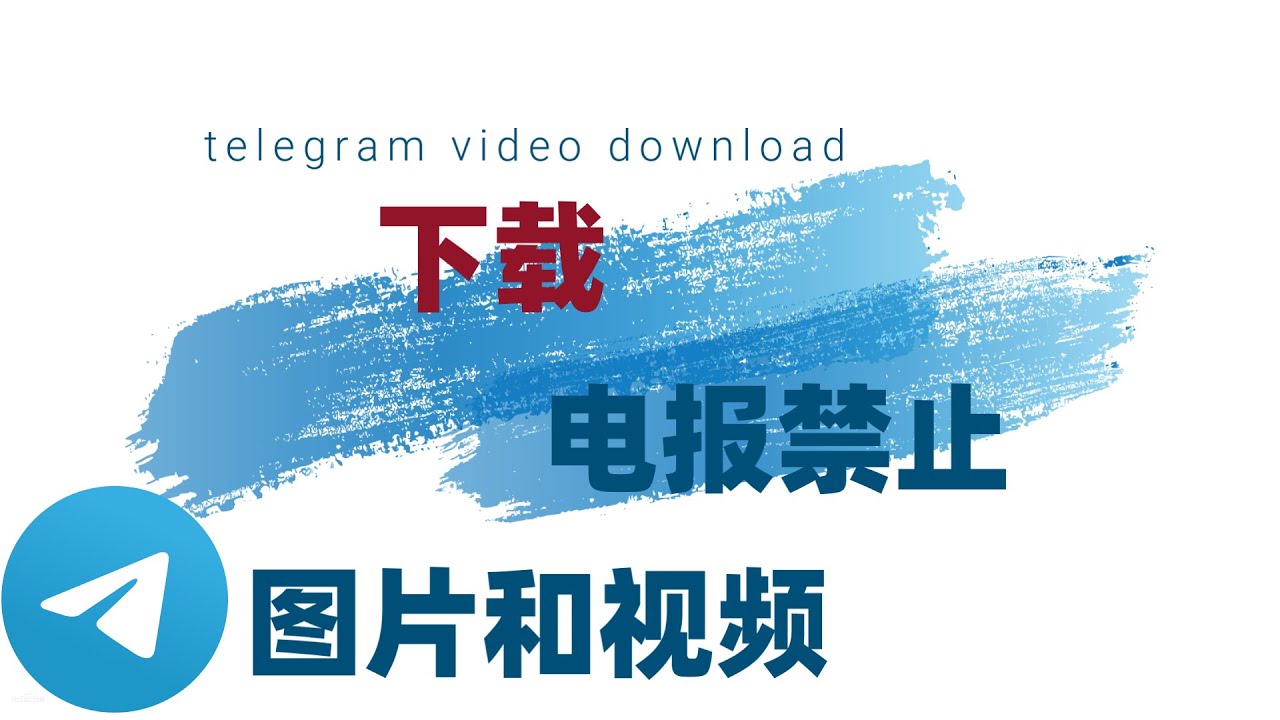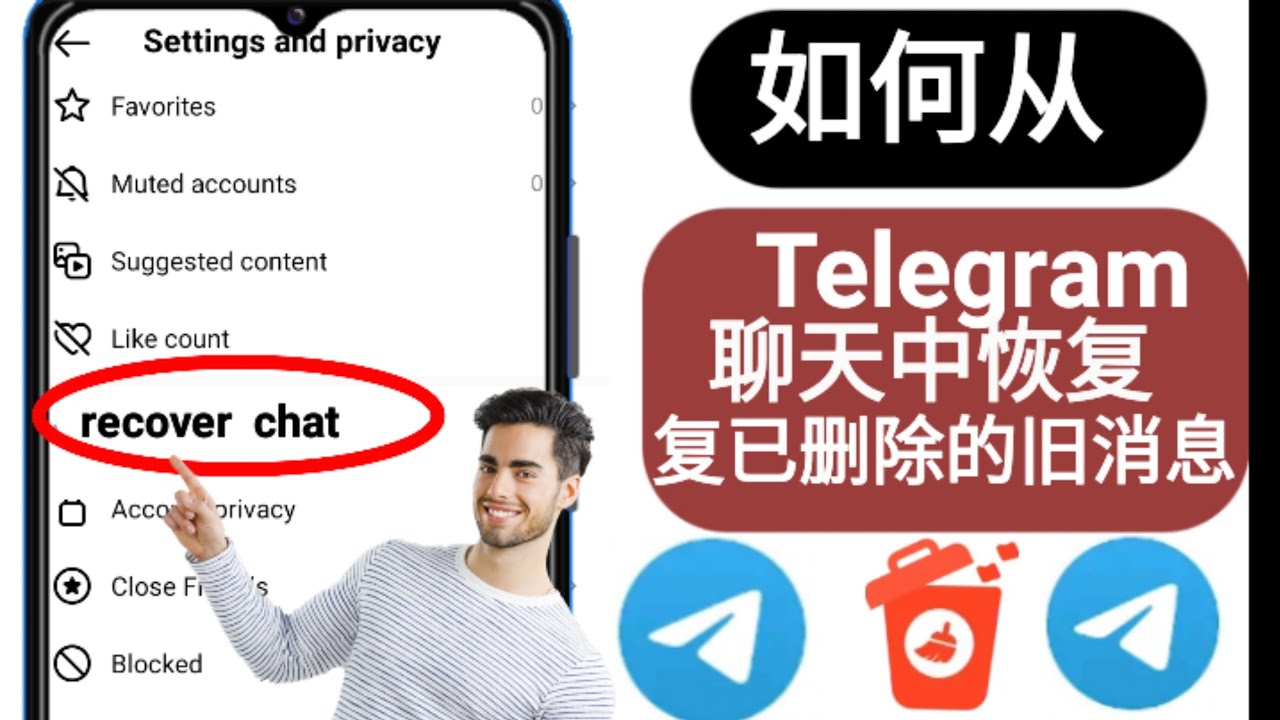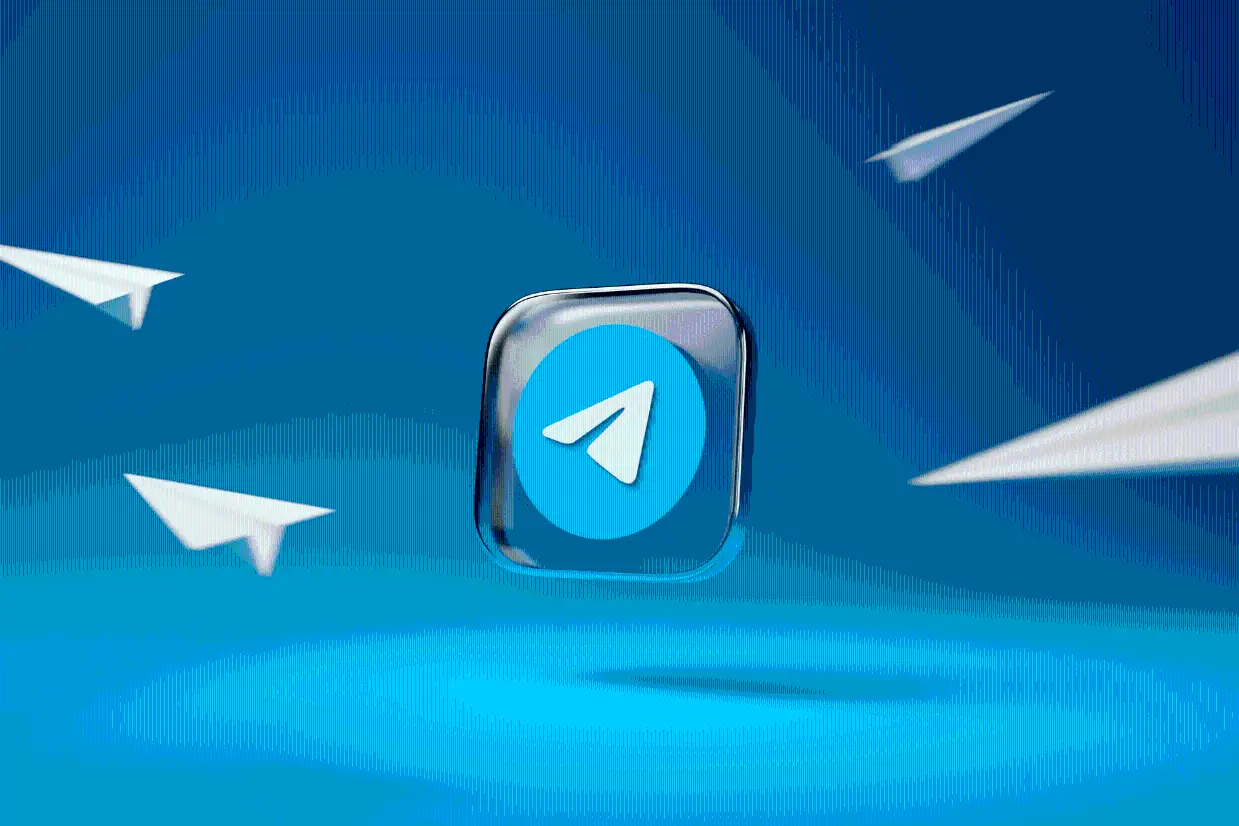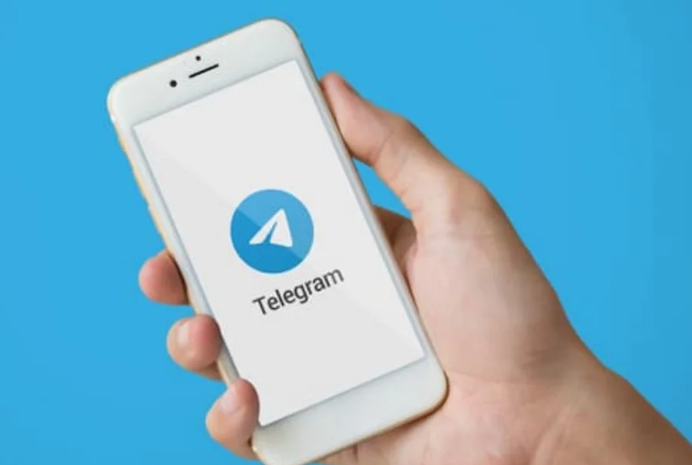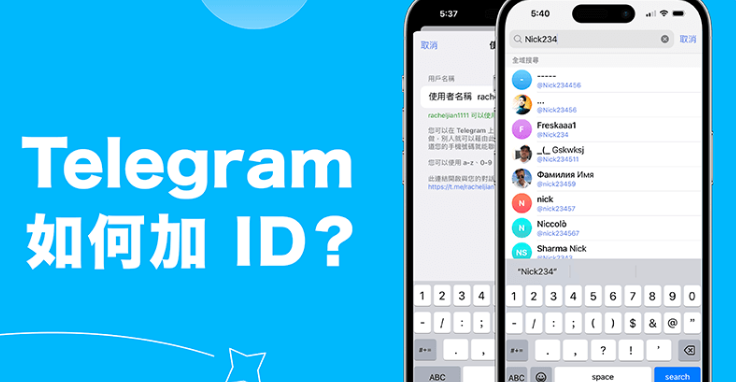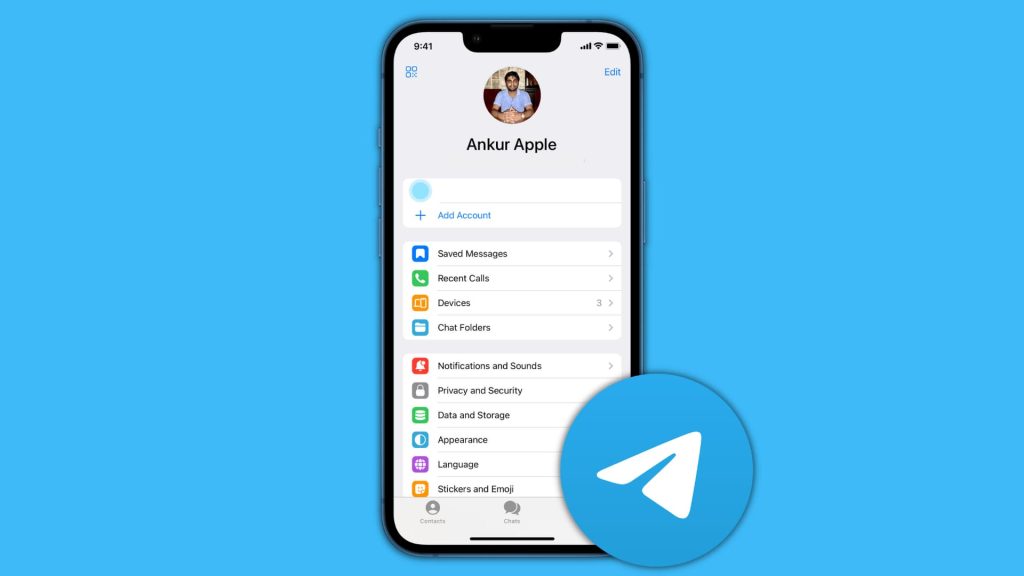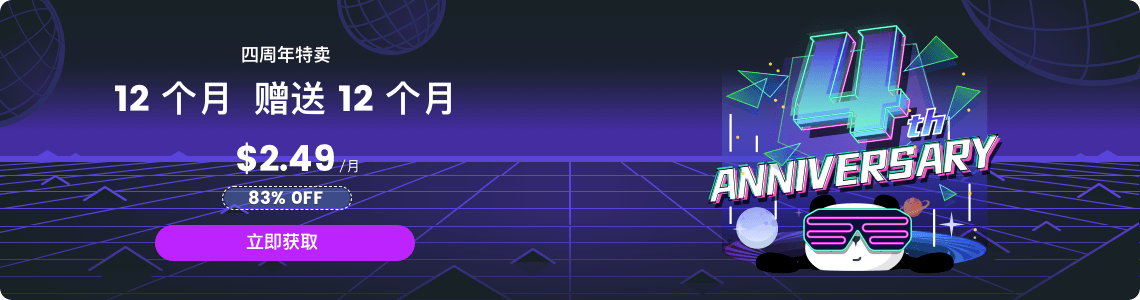电报下载的文件在哪个文件夹?
Telegram下载的文件默认保存在设备的“Telegram”文件夹中。在Android上,这通常位于内部存储的“Telegram/Telegram Documents”下;而在iOS上,文件通过“文件”App内的“Telegram”文件夹访问。在Windows和macOS上,文件默认保存在“下载/Telegram Desktop”文件夹中。

Telegram下载文件的基本知识
Telegram是一个广受欢迎的即时通讯工具,不仅支持发送文本、图片和视频,还允许用户发送和接收各种文件类型。了解Telegram文件下载的基础知识对于有效管理和访问这些文件至关重要。
默认下载位置的了解
在Telegram中,下载的文件默认保存在特定的位置,这取决于你使用的设备和操作系统:
- Android设备:文件通常保存在内部存储的
Telegram/Telegram Documents文件夹中。 - iOS设备:由于iOS的限制,下载的文件主要保存在Telegram应用内,可通过应用的“文件”部分访问。
- Windows和macOS:在电脑端,Telegram允许用户选择下载位置,但默认通常是下载文件夹中的一个Telegram专用子文件夹。
文件类型与下载设置
Telegram支持多种文件类型的下载,包括文档、音频、视频和图片等。用户可以在设置中调整文件的自动下载设置,例如:
- 自动下载设置:用户可以根据网络连接类型(如移动数据、Wi-Fi或漫游)来调整是否自动下载媒体文件。
- 手动下载:对于大型文件或特定文件类型,用户可能更倾向于手动下载以节省数据或管理存储空间。
更改默认下载路径
用户可能因为各种原因需要更改Telegram的默认下载路径,如存储空间不足或更好地组织文件:
- Android和iOS:在移动设备上,由于操作系统限制,更改默认下载路径的选项可能受到限制。特别是在iOS上,由于安全和隐私考虑,应用程序通常不能修改下载路径。
- Windows和macOS:在电脑端,用户可以轻松更改下载路径。这通常可以通过访问Telegram设置中的“高级设置”部分来完成,用户可以在那里找到并修改文件下载路径。
在Android设备上查找Telegram文件
在Android设备上,Telegram下载的文件可以通过几种方法来查找和管理。以下是如何定位和组织这些文件的详细说明:
使用文件管理器定位
- 打开文件管理器:大多数Android设备都配备了一个文件管理器应用,你可以在应用抽屉中找到并打开它。
- 导航到Telegram文件夹:在文件管理器中,导航到内部存储或SD卡的根目录,然后找到名为“Telegram”的文件夹。这个文件夹通常包含所有通过Telegram下载的文件。
- 浏览文件:在“Telegram”文件夹中,你可能会看到多个子文件夹,如“Telegram Audio”、“Telegram Images”等,这些文件夹按文件类型组织你的下载内容。

通过Telegram设置访问
- 打开Telegram设置:在Telegram应用中,点击左上角的三条横线图标,然后选择“设置”。
- 查找数据与存储设置:在设置菜单中,找到“数据和存储”选项,点击进入。
- 查看下载路径:在“数据和存储”设置中,向下滚动到“下载路径”部分,这里会显示Telegram保存下载文件的默认位置。
分类查看下载的文件
- 按文件类型查找:在“Telegram”文件夹中,文件通常按类型分类存储在不同的子文件夹中,例如图片、音频和文档等。
- 使用搜索功能:在文件管理器中,使用搜索功能可以快速找到特定的Telegram文件。只需输入文件的名称或你记得的部分名称即可。
- 查看最近下载:某些文件管理器应用提供了一个“最近”视图,允许你快速访问最近下载或修改的文件,这可能包括通过Telegram接收的文件。
在iOS设备上查找Telegram文件
在iOS设备上,Telegram文件的管理稍有不同,特别是考虑到iOS的沙盒文件系统和对应用数据访问的限制。以下是如何在iOS设备上查找和管理Telegram文件的指南:
查找保存到“照片”的文件
- 访问“照片”应用:当你在Telegram中下载图片或视频并选择将其保存到相册时,这些文件会直接保存到你的“照片”应用中。
- 查看“相册”或“导入”:在“照片”应用中,下载的文件通常出现在“最近添加”相册中。有时,它们也可能归类到“导入”或特定的日期相册下。
- 使用“照片”应用的搜索功能:如果你记得图片或视频的大致内容,可以使用“照片”应用内的搜索功能来快速定位这些文件。
使用文件App定位其他文件
- 打开“文件”App:iOS的“文件”App是一个集中管理文件和文档的地方,包括那些通过Telegram下载的非媒体文件。
- 浏览“Telegram”文件夹:如果你通过Telegram下载了文件并选择了“保存到文件”,那么这些文件可能会保存在“文件”App的“Telegram”文件夹中,这个文件夹可能位于“我的iPhone”下。
- 搜索文件:如果你记得文件的名称或类型,可以使用“文件”App顶部的搜索栏来快速找到文件。
设置Telegram文件下载偏好
- 访问Telegram设置:在Telegram中,点击底部导航栏的“设置”图标,然后选择“数据和存储”选项。
- 调整自动下载设置:在“数据和存储”设置中,你可以自定义哪些类型的媒体(在移动数据、Wi-Fi或漫游时)可以自动下载。
- 更改保存到相册的偏好:在相同的设置页面中,你还可以控制是否自动将下载的图片和视频保存到你的“照片”应用中。
在Windows系统中管理Telegram文件
在Windows系统中使用Telegram桌面版时,管理下载的文件同样简单直观。以下是如何在Windows系统中找到和管理Telegram下载的文件的步骤:
默认下载文件夹的位置
当你在Telegram桌面版中下载文件时,这些文件默认保存在特定的文件夹中:
- 访问默认下载文件夹:默认情况下,Telegram会将所有下载的文件保存在你的“下载”文件夹中,该文件夹通常位于
C:\Users\[你的用户名]\Downloads\Telegram Desktop\。 - 检查Telegram文件夹:在“下载”文件夹中,找到名为“Telegram Desktop”的子文件夹。所有通过Telegram下载的文件,无论是图片、视频还是文档,都会保存在这里。
使用搜索功能快速定位文件
如果你记得文件的名称或部分名称,可以使用Windows的搜索功能来快速定位文件:
- 使用任务栏搜索:在任务栏的搜索框中输入文件名,Windows会搜索整个系统,并显示匹配的结果。
- 在文件资源管理器中搜索:打开文件资源管理器,导航到“Telegram Desktop”文件夹,然后使用右上角的搜索框输入文件名进行搜索。
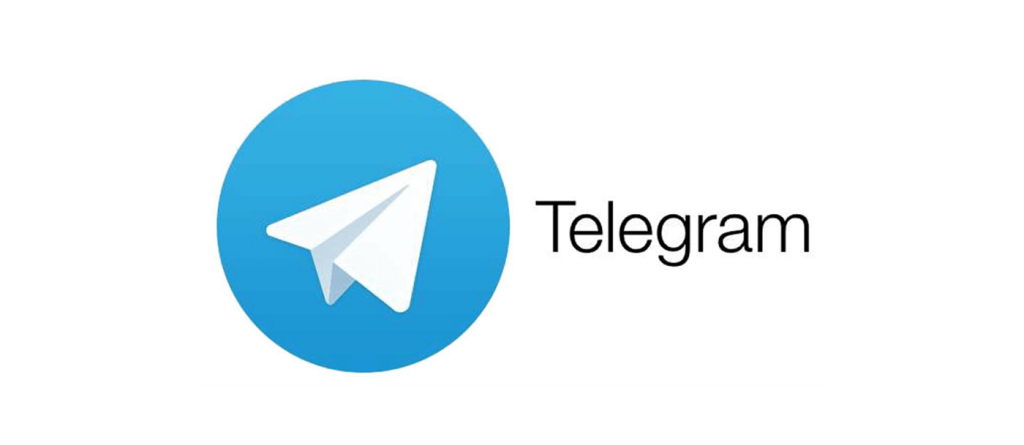
调整Telegram桌面版的下载设置
Telegram桌面版允许用户自定义下载设置,以适应不同的需求:
- 访问设置:在Telegram桌面应用中,点击左下角的三条线图标(或汉堡菜单),然后选择“设置”。
- 修改下载路径:在“设置”菜单中,找到“高级”选项,然后查找“下载路径”设置。在这里,你可以更改文件的保存位置,选择一个更适合你的文件组织方式的文件夹。
- 调整自动下载偏好:在“数据和存储”设置中,你可以设定在不同网络条件下(如Wi-Fi、移动数据、漫游)哪些类型的文件可以自动下载。
通过这些设置和技巧,Windows用户可以轻松管理Telegram桌面版下载的文件,无论是找到保存的文件,还是自定义下载偏好,以优化自己的使用体验。